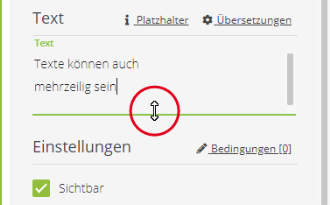Reference: Sensor Board Elements and Parameters
When creating a sensor board, you assemble this sensor board from ready-made elements (see Creating a Sensor Board).
|
|
Sensor value Displays a sensor value in text form. Note: This element corresponds to the “Text” type element with the exception that a data series is automatically requested for linking upon insertion. Correspondingly, the data, including name and unit, is inserted into the text as placeholders. |
|
|
Sensor status Visualises a sensor value through a simple status display as a coloured shape (triangle, rectangle, or circle). Depending on the value or range of values of the data, the shape can have a specific colour or can be displayed or hidden. Important: Note that you still need to add the relevant conditions manually (see Creating a Sensor Board > Creating and Testing Conditions). Note: This element corresponds to the “Triangle”, “Rectangle” and “Circle” type element with the exception that a data series is automatically requested for linking upon insertion. |
|
|
Tachometer Displays a sensor value on an analogue tachometer and optionally as a numeric value. The beginning and end of the scale can be freely defined. |
|
|
Progress bar Displays a sensor value as a progress bar and optionally as a numeric value. The beginning (0%) and end (100%) of the progress bar can be freely defined. |
|
|
Triangle Displays a triangle. Can optionally also be used as a status display (cf. “Sensor status” element). |
|
|
Rectangle Displays a rectangle. Can optionally also be used as a status display (cf. “Sensor status” element). |
|
|
Circle Displays a circle. Can optionally also be used as a status display (cf. “Sensor status” element). |
|
|
Line Displays a continuous, dashed, or dotted line of freely selectable width, length and colour. |
|
|
Image Displays an image. Supported formats: jpg / jpeg and png. Using a condition, you can also change the image at runtime depending on a sensor value. |
|
|
Text Displays a text. This text can be predefined or contain the data of a data series linked to the text. The text can be single-line or multiline. |
|
|
Icon Displays an icon. You can choose from a selection of predefined icons. Using a condition, the icon can change at runtime depending on the magnitude of a sensor value. |
Tip: Additionally, you can also assign certain properties for the layout of the sensor board: background image, colour, and aspect ratio (see Creating a Sensor Board > Defining Basic Data of a Sensor Board).
Each element contains various parameters for configuration. Some of these parameters exist in the same form for many of the elements. Other parameters are specific for a certain element type.
Note: Many parameters are self-explanatory. In the following, we will describe only those parameters that require special explanation.
The following parameters are identical for most elements:
| Parameter | Meaning |
|---|---|
| Name | The name of the element. Will not be directly visible on the sensor board later but is displayed in the tooltip if it is displayed for the element. Select as short and meaningful a name as possible. It can also contain white spaces and special characters. |
| Show tooltip | If this option is active, the display of the sensor board is accompanied by a speech bubble containing information about the element when hovering the cursor over the element. The tooltip contains:
The time of the latest measurement in particular provides important information about the currency of the data. Tip: Showing the tooltip is usually advisable for all elements that represent a sensor value. For all other elements, tooltips should normally not be displayed, so they do not interfere. |
| Visible | Can be used to hide individual elements temporarily if they are currently not required. Helps prevent the deletion and subsequent repeated creation of an element. You can also use this setting in combination with conditions, for example showing an element only when a sensor value exceeds or does not reach a certain magnitude. |
| Conditions | Optional: Can be used to make the visibility or appearance of the element dependent on the value of a sensor linked to the element. (Details, see Creating a Sensor Board > Creating and Testing Conditions). |
| Data series | Either provides the sensor values directly displayed by the element or can be used in combination with conditions to control the appearance or visibility of the element depending on the sensor values. (Details, see Creating a Sensor Board > Assigning a Data Series and Creating a Sensor Board > Creating and Testing Conditions). |
| Unit | Depending on the selected data series, you can choose from multiple units of measurement in many cases. IRIS automatically converts the data from the data series to the selected unit and represents them on the sensor board using this unit. If you provide conditions, those will also automatically refer to the selected unit. |
| Test value | Optional: If you enter a value here, the display in the preview appears as if the data series currently has this value. In this way, you can test the appearance of the sensor board as well as any conditions. |
| Parameter | Meaning |
|---|---|
| Type | Determines the extent of the tachometer display:
|
| Display steps | Determines the number of subdivisions on the tachometer display scale. |
| Show intermediate steps | Optional: If you activate this option, each step on the display is further subdivided. Note: This setting has no influence on the possible pointer positions. These always depend on the exact values and can take any intermediate position. |
| Numerical display of borders | If you activate this option, the tachometer shows labels for the lower and upper ends of the scale. |
| Numerical display of sensor values | If you activate this option, the value currently displayed by the needle also appears in numerical form in the middle of the tachometer. |
| Default text for sensor value | This text is displayed instead of the numerical value if the option Numerical display of sensor values has been activated but no data series has been linked or no data is present from the linked data series. |
| Angle | The angle at which the text of the numerical value is displayed. |
| Number of decimals | The number of decimals of the displayed numerical value. |
| Show unit | If you activate this option, the unit of measurement is displayed in addition to the numerical value. |
| Borders | Lower and upper border of the tachometer range:
Values in between are shown as percentages. (Additionally, the exact values are shown as numerical values on the tachometer if the option Numerical display of sensor values has been activated.) |
| Data series for borders | Optionally, you can also define the borders dynamically via sensor values. If a corresponding sensor value is present, this value will be used as a border; otherwise, the provided statistical limit will be used. |
| Parameter | Meaning |
|---|---|
| Show label | Optional: If you activate this option, a label is shown on the bar. If no data is present, the default text is displayed. Otherwise, the data is displayed. If the option Show unit is activated, the label also contains the name of the unit of measurement on which the data is based. |
| Default text | This text is displayed on the bar if the option Show label has been activated but no data series has been linked or no data is present from the linked data series. |
| Angle | The angle of the label on the bar. |
| Number of decimals | The number of decimals of the values shown in the label. |
| Show unit | Optional: If you activate this option, the associated unit of measurement is displayed behind the numerical value. |
| Borders | Lower and upper border of the bar range:
Values in between are shown as percentages. (Additionally, the exact values are shown as numerical values on the bar if the option Show label has been activated.) |
| Data series for borders | Optionally, you can also define the borders dynamically via sensor values. If a corresponding sensor value is present, this value will be used as a border; otherwise, the provided statistical limit will be used. |
| Parameter | Meaning |
|---|---|
| Image | You are automatically asked for the image to be displayed when inserting the “Image” element. Tip: If you want to change an image later, click the preview of the image on the detail palette. You can then select or upload a new image file. |
| Adjust borders when changing the image | If you replace an inserted image with another image with different dimensions using a condition, this setting defines if and to which extent the image changes its size:
|
| Parameter | Meaning |
|---|---|
| Text | The text to be displayed. If this text is supposed to contain sensor values, you can insert placeholders. Tip: You can also enter multiline texts. To enlarge the input field, use your mouse drag the lower border line downwards. |
| Placeholder | Optional: Here you can insert various placeholders (text variables) into the text. In the sensor board display, those placeholders are automatically replaced with the relevant current values, e.g. the time of measurement, chainage, or the value or unit of the linked data series. Once inserted, the placeholders are displayed within curly brackets in the text. You can also combine several placeholders and static texts in the same text. Example: {{dataSeries.value | number:2}} {{dataSeries.unit}} - measured {{dataSeries.dateEnd}} results in the following display at runtime: 18.75 bar - measured 01.04.2019 07:27:50 |
| Translations | Optional; only necessary if you are sharing the sensor board with users with a different language: Here you can translate the text to other languages if necessary. Depending on a user’s language settings in his or her user profile, the text will automatically be displayed in the corresponding language. |